sakura.io 評価ボード スタートガイド¶
ここでは、sakura.io評価ボード と sakura.io 通信モジュールを組み合わせて、データをプラットフォームに送信するためのチュートリアルを行います。
用意するもの¶
- sakura.io通信モジュール(LTE)
- sakura.io評価ボード
- microUSBケーブル
- WindowsOS(7/8/10) 搭載PC - 該当のOS以外であっても、Mbedを利用できる環境であれば、本手順と同様のことができます
コントロールパネルへのログイン¶
sakura.io コントロールパネルから、 プロジェクト の作成、 通信モジュール の登録、 連携サービス の設定を行います。
会員IDの取得¶
さくらインターネットのサービスで使用する「会員ID」が必要です。 さくらインターネットの会員IDをお持ちでない場合は、 マニュアル>会員登録 を参考に、会員IDを取得してください。
sakura.io コントロールパネル¶
会員登録が完了したら、 sakura.io コントロールパネル を開き、コントロールパネルにログインします。
初めてコントロールパネルにログインした場合、各種約款への同意を求められます。
内容をご確認いただいたうえで、 ✓同意する をクリックするとコントロールパネルにアクセスできます。
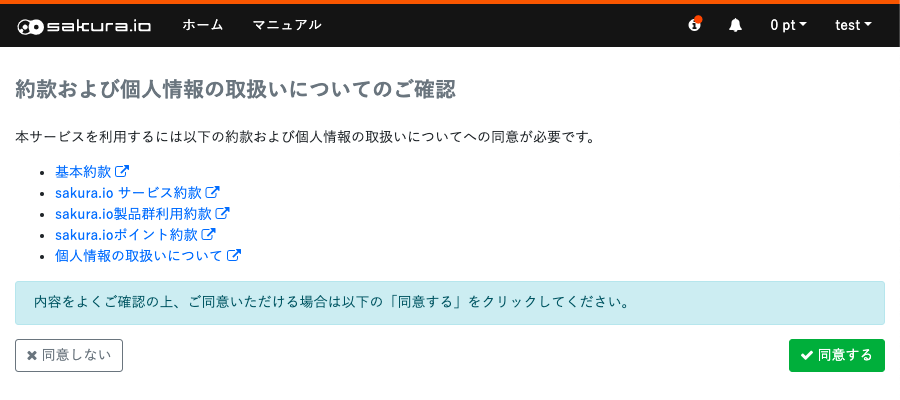
コントロールパネルにアクセスすると、プロジェクトの一覧が表示されます。
初回ログイン時には デフォルトプロジェクト という名前のプロジェクトが自動で作成されます。
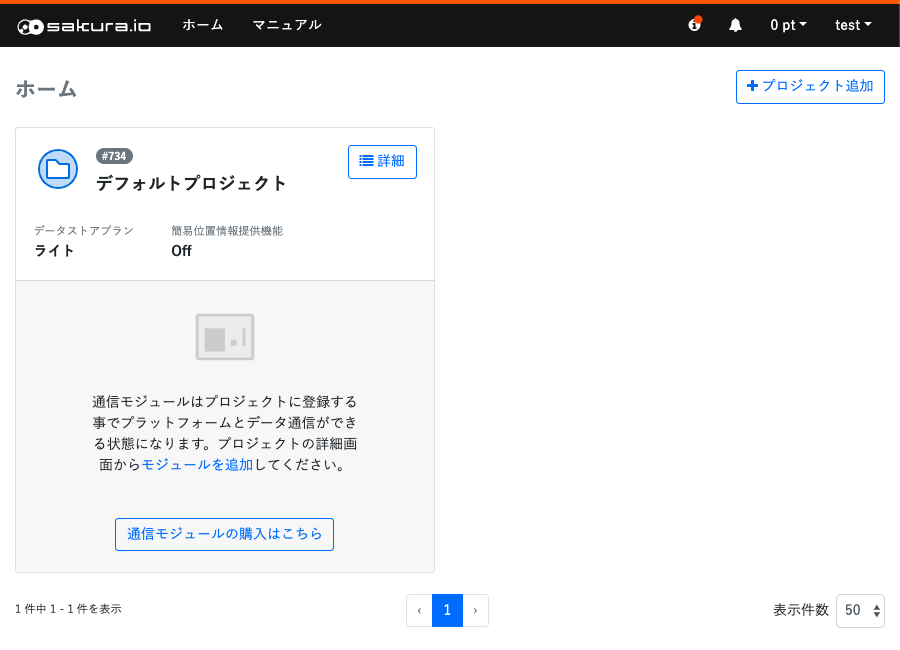
このプロジェクトを使って進めることも可能ですが、この手順では新たにプロジェクトを作成し、そちらを使用することにします。
プロジェクト作成¶
プロジェクト一覧画面を開いたら、右上にある +プロジェクト追加 をクリックします。

プロジェクト追加のダイアログが開きますので、 名称 欄に任意の名前を入力し、 追加 をクリックします。
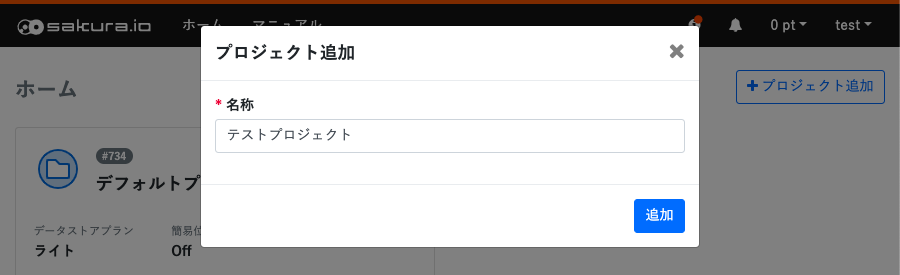
プロジェクトが作成されると自動的にプロジェクト詳細の画面に遷移します。成功した通知で作成されていることを確認できます。
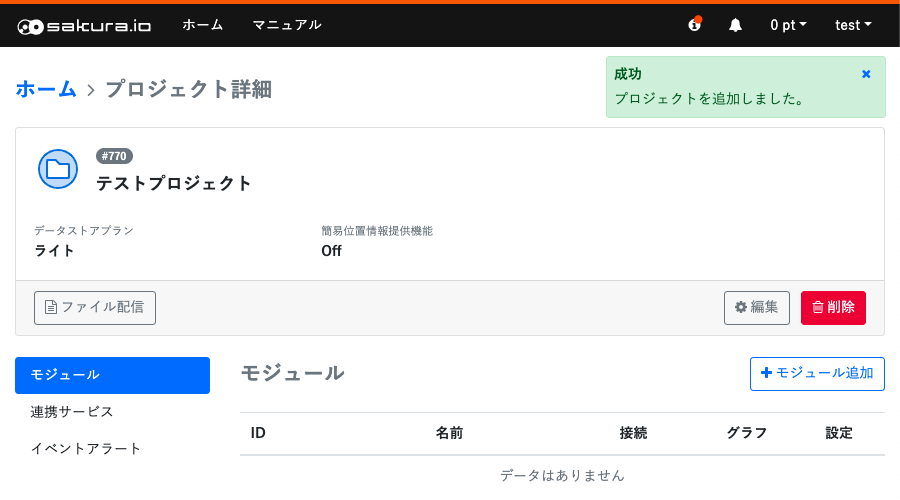
通信モジュール登録¶
次にモジュールの登録を行います。作成したプロジェクトの詳細画面から モジュール追加 のボタンをクリックします。
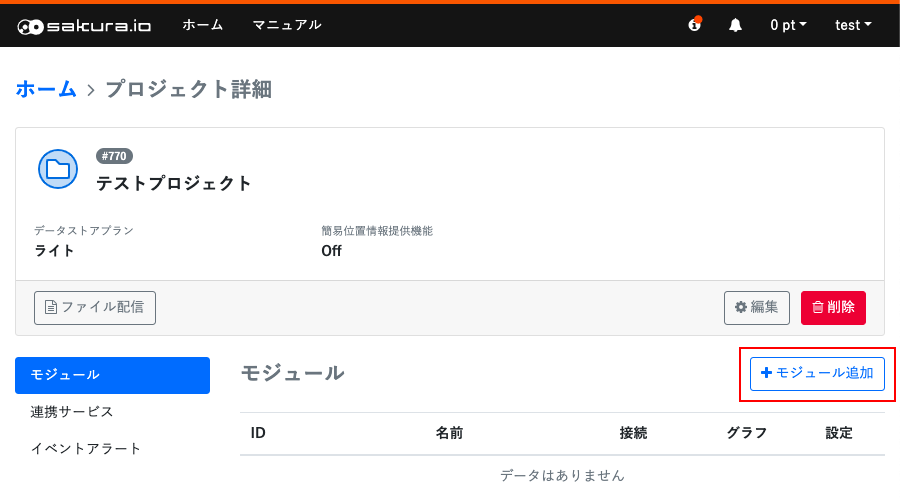
モジュール追加のダイアログが開きます。sakura.io モジュールのラベルに記載されている登録用IDと登録用パスワード情報を確認します。
登録フォームには、sakura.io モジュールに貼り付けられている下のラベルのうち ID:XXXXXXXXXX と PASS:XXXXXXXXXX の部分を入力します。
文字が小さくて読み取りづらい場合には、その下のQRコードを読み取ることで同様の情報を得ることができます。
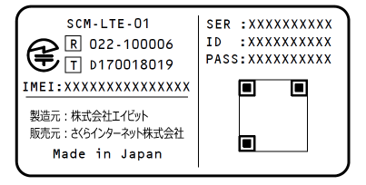
モジュール記載の登録用ID、登録用パスワード、および任意の名称を入力して、 追加 ボタンをクリックします。
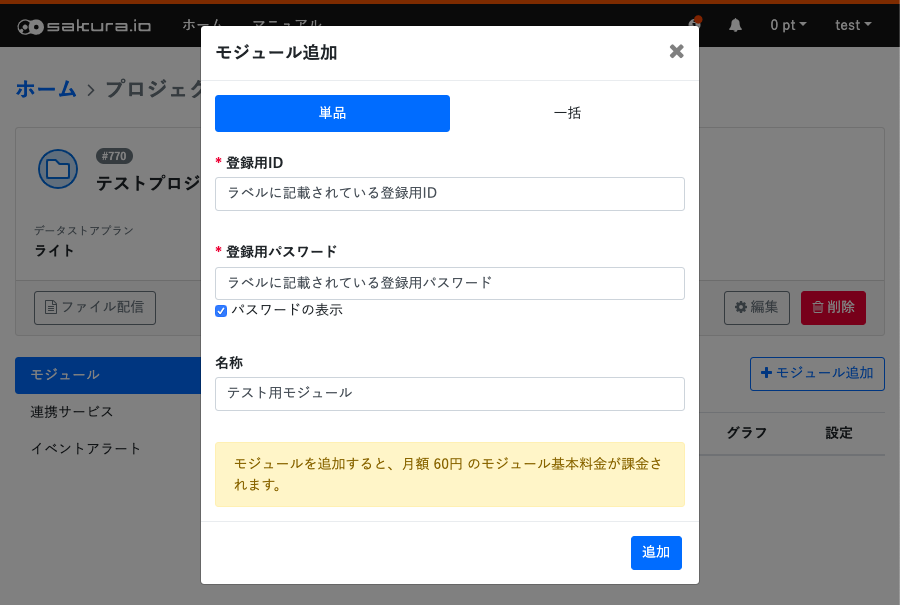
登録に成功すると、このようなダイアログが表示されます。登録対象のモジュールが初めてsakura.ioコントロールパネルに追加された場合、初回登録ポイントがアカウントに付与されます。
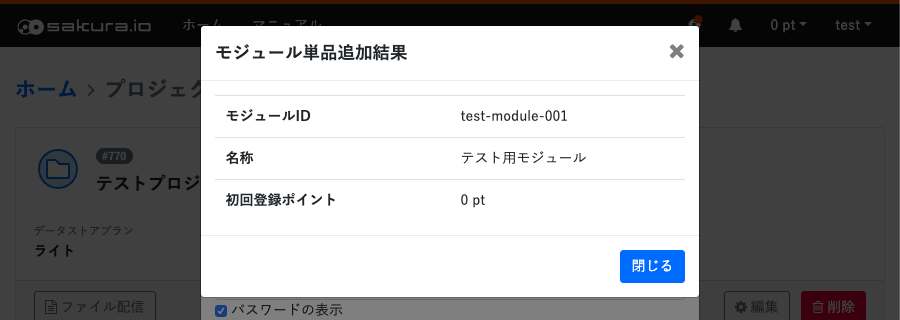
ホームへ戻る ボタンをクリックすると、プロジェクト詳細ページでモジュールが追加されていることを確認できます。
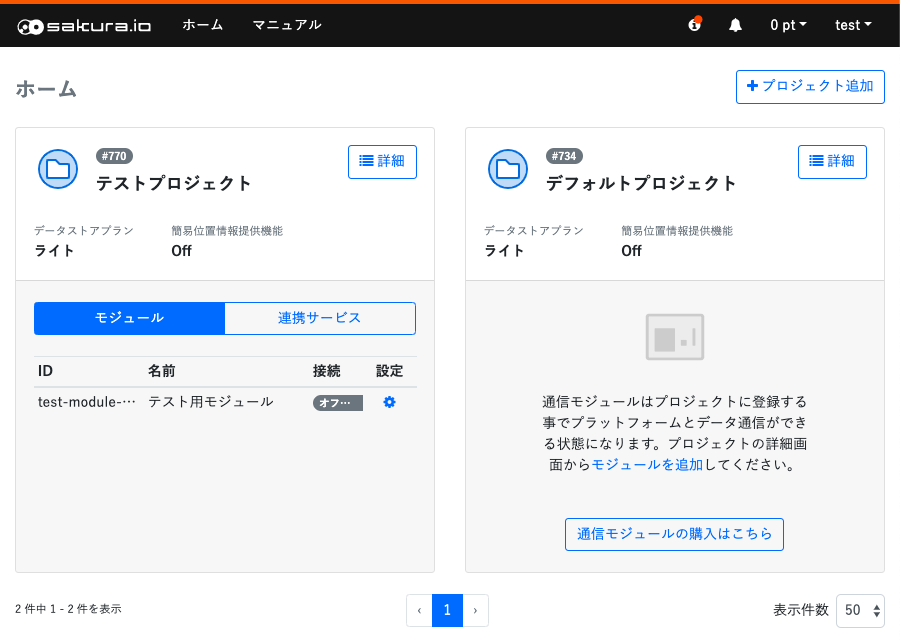
連携サービス作成¶
続けて、連携サービスを作成します。モジュールを登録したプロジェクトの 詳細 ボタンをクリックしてプロジェクト詳細画面を開きます。
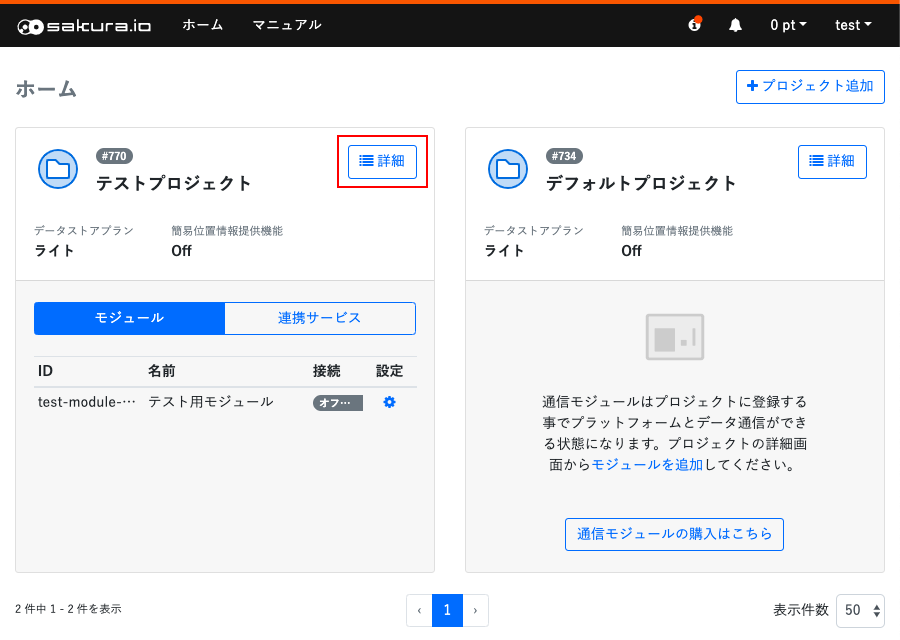
プロジェクトの詳細ページ内の 連携サービス をクリックします。連携サービス一覧表示に切り替わるので、右端の 連携サービス追加 をクリックします。
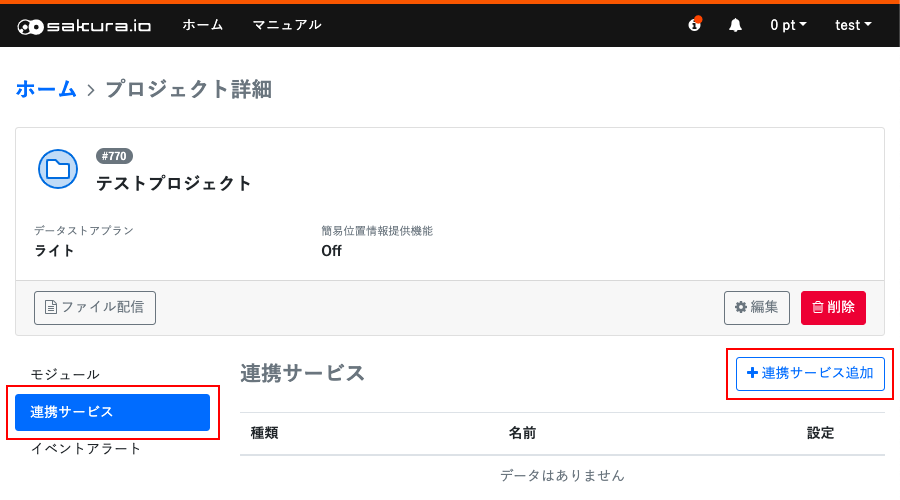
連携サービスカタログの選択画面に遷移します。ここではWebSocketを選択します。
WebSocket連携サービスを使うと、通信モジュールからのメッセージをブラウザ上でプレビューできるほか、外部のプログラムとの双方向通信の窓口として使用することができます。
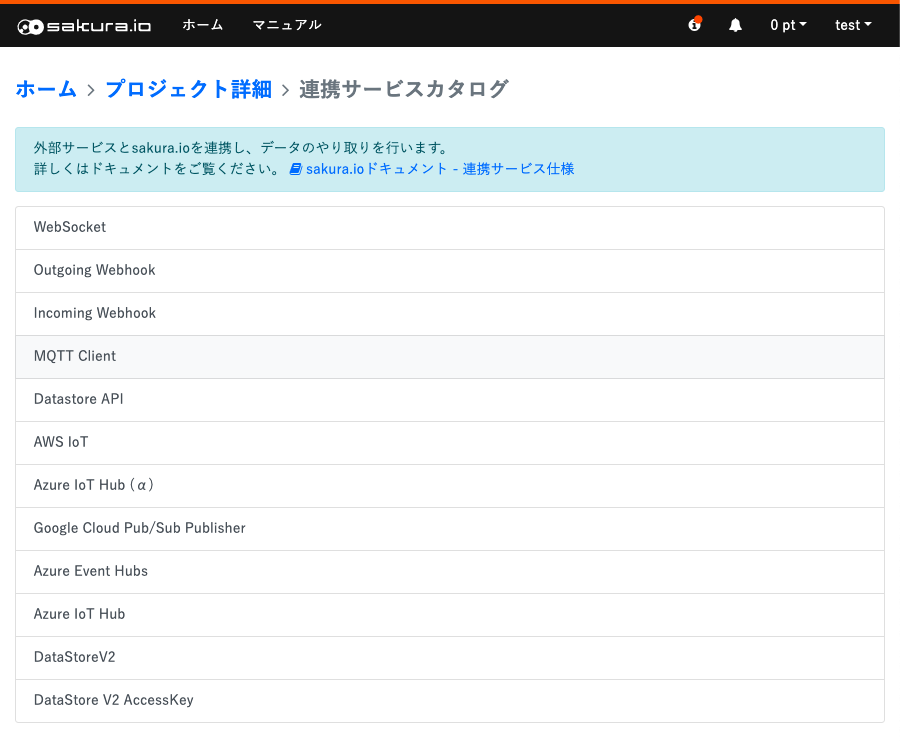
名前の入力を求められるので、適当な連携サービス名を入力します。入力が済んだら 追加 ボタンをクリックします。
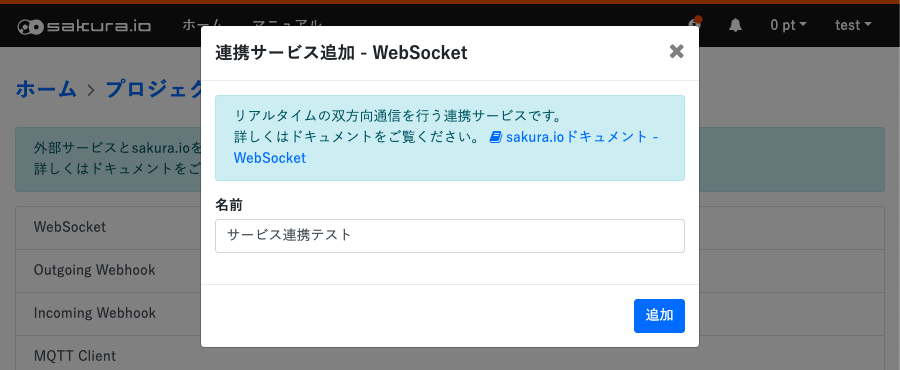
連携サービスが作成されると自動的に連携サービス詳細の画面に遷移します。成功した通知で作成されていることを確認できます。
この画面では、sakura.io 通信モジュールから送信されてきたデータをブラウザ上で確認することができます。
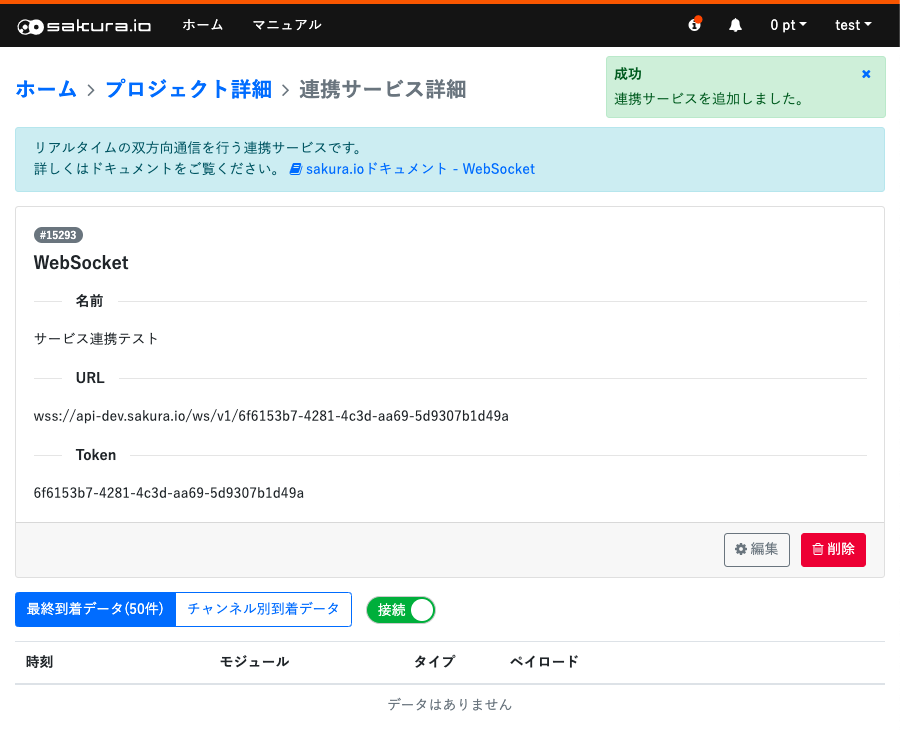
このページは、この後の手順でデータが送信されてきたことを確認するために使用しますので、ブラウザで開いたままにしておくことをおすすめします。
sakura.ioプラットフォームへのデータの送信¶
sakura.io評価ボードには出荷時時点で基板上のセンサデータを送るサンプルプログラムが書き込まれています。 このサンプルプログラムを使ってsakura.ioへデータを送信してみます。 この時、Webブラウザで作成した連携サービスページを開いておきます。
SW5, SW6のスイッチの位置を写真のように設定します。
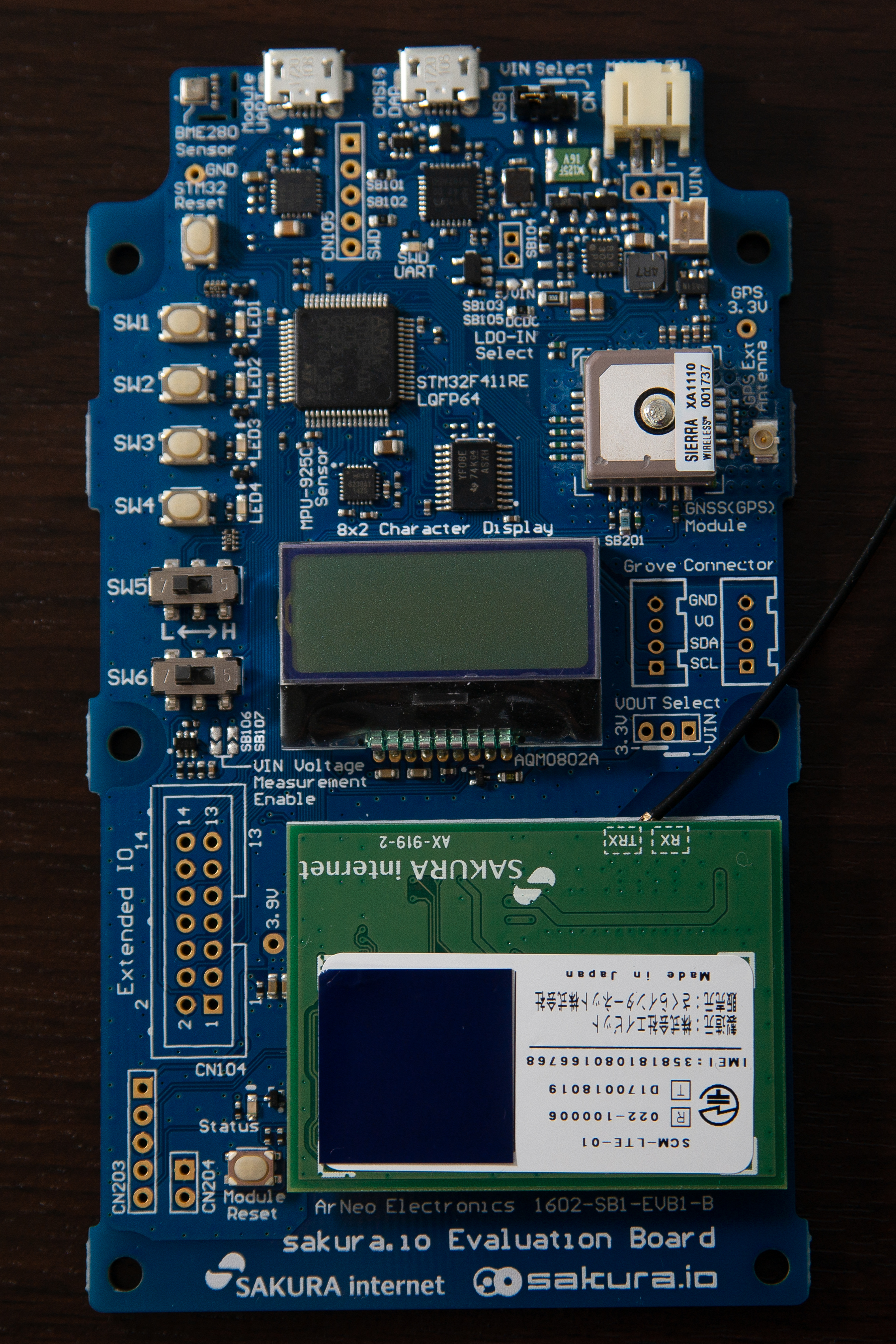
microUSBケーブルをCMSIS DAPと書かれた接続し、PC等から給電します。 すると、液晶画面に現状の接続状態が表示され、接続中であればOFFLINEという表示がされます。

LTE圏内の場合、1分ほどでサーバとの間の接続を確立し、Send:OFFという表示に切り替わります。

この状態で、SW5をH側に切り替えると、センサーデータの送信が5分に一度自動で行われるようになります。 表示はSend:ONに切り替わります。

Webブラウザで作成した連携サービスページを確認すると、下図のようにセンサーデータが sakura.ioプラットフォームへ送信されていることが確認できます。
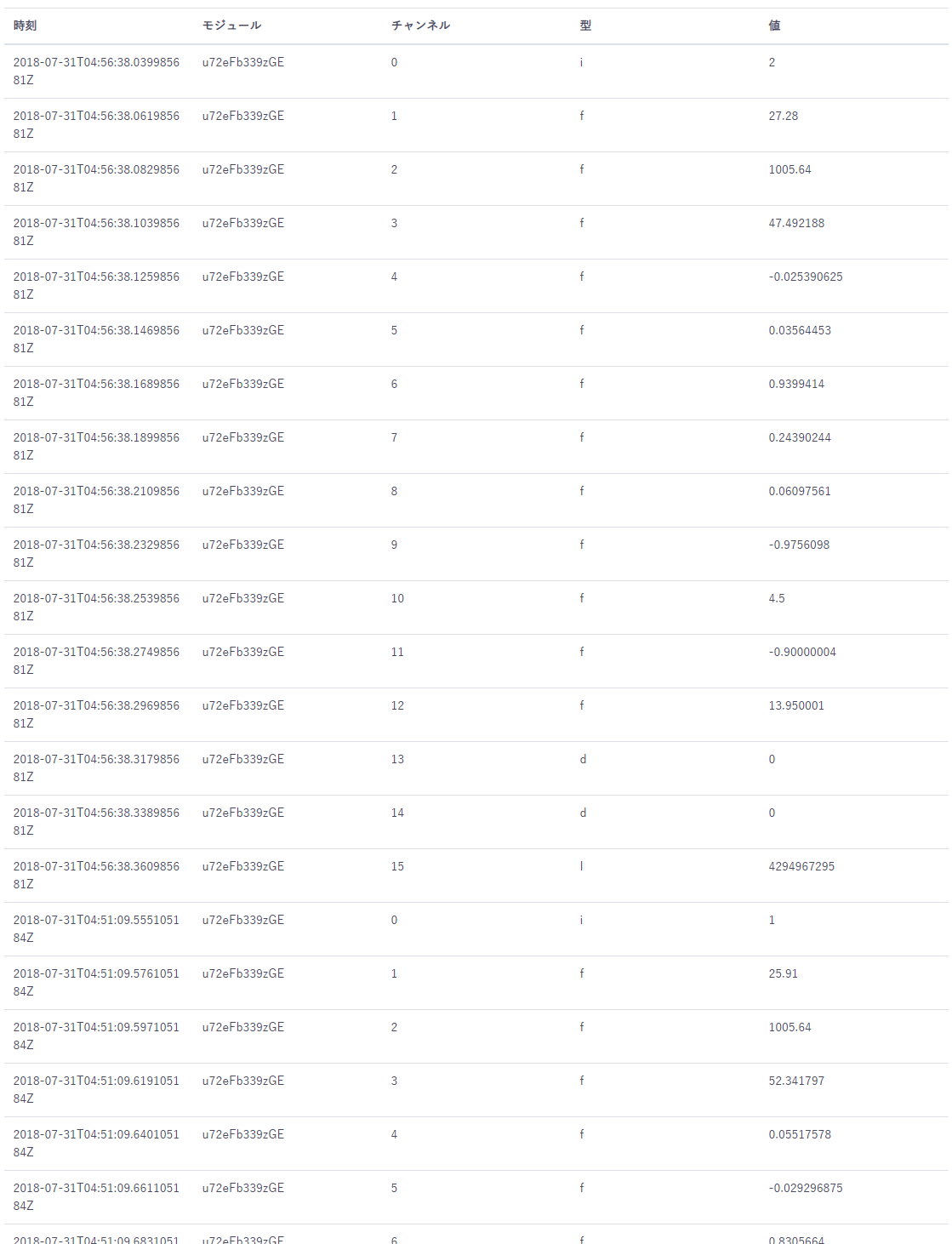
それぞれのデータの意味については以下の通りです。
| チャンネル番号 | valueに含まれるデータの内容 |
|---|---|
| 0 | 通信開始からの送信回数 |
| 1 | BME280 温度 [℃] |
| 2 | BME280 気圧 [hPa] |
| 3 | BME280 湿度 [%] |
| 4 | MPU-9250 加速度(X) [G] |
| 5 | MPU-9250 加速度(Y) [G] |
| 6 | MPU-9250 加速度(Z) [G] |
| 7 | MPU-9250 角速度(X) [deg/sec] |
| 8 | MPU-9250 角速度(Y) [deg/sec] |
| 9 | MPU-9250 角速度(Z) [deg/sec] |
| 10 | MPU-9250 地磁気(X) |
| 11 | MPU-9250 地磁気(Y) |
| 12 | MPU-9250 地磁気(Z) |
| 13 | GPS 経度 |
| 14 | GPS 緯度 |
| 15 | GPS 時刻(UNIX Time) |
ここで受信したデータは各種連携サービスから利用することが可能です。
また、LEDとスイッチの意味、動作の詳細については以下の通りです。
| LED/スイッチ番号 | 動作内容 |
|---|---|
| LED1 | ハートビート(プログラム動作中は点滅) |
| LED2 | 送信処理中 |
| LED3 | 送信有効/無効 |
| LED4 | プッシュスイッチデモ(SW4を押すと光る) |
| SW1 | (未使用) |
| SW2 | (未使用) |
| SW3 | (未使用) |
| SW4 | プッシュスイッチデモ(押すとLED4が光る) |
| SW5 | 送信有効(HI)/無効(LO)切り替え |
| SW6 | (未使用) |
開発環境の準備¶
送信間隔を変更したい、センサーデータを加工して送りたい、外部デバイスを基板に接続してデータを送信したいなどの際には、任意のファームウェア(プログラム)を書き込み、動作を変えることが可能です。
ファームウェアの開発には主にMbedプラットフォームを使用します。以下ではMbedプラットフォームを用いてファームウェアをコンパイルし、評価ボードに書き込む手順を解説します。
以下に出荷時時点のファームウェアをコンパイルして書き込みする手順を示します。
PCとの接続¶
microUSBケーブルをCMSIS DAPと書かれたコネクタに差し込み、PCに接続します。
sakura.io評価ボードがマスストレージとして認識され、DAPLINKというドライブが表示されるようになります。ドライブの内容を表示すると二つのファイルが見つかります。
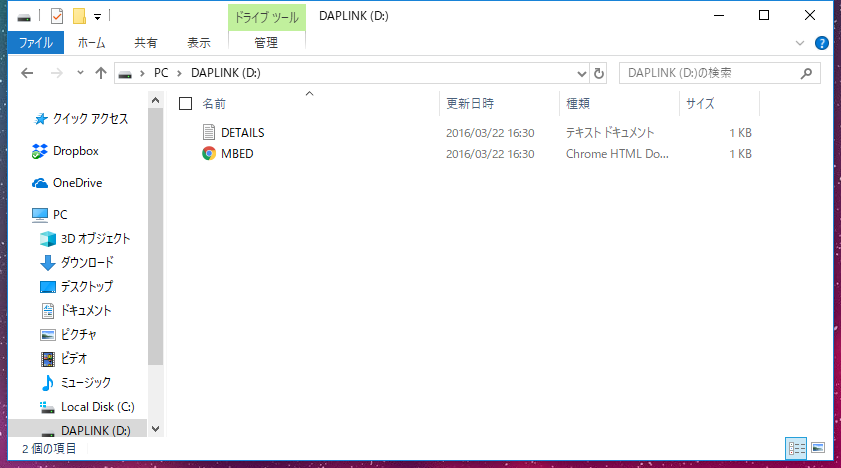
・MBED.HTMファイルを開きます。ブラウザが立ち上がり、Mdebのログイン画面につながります。
Mbedのアカウントの作成、ログイン¶
Mbedのアカウントをお持ちで無い方はサインアップを行ってください。
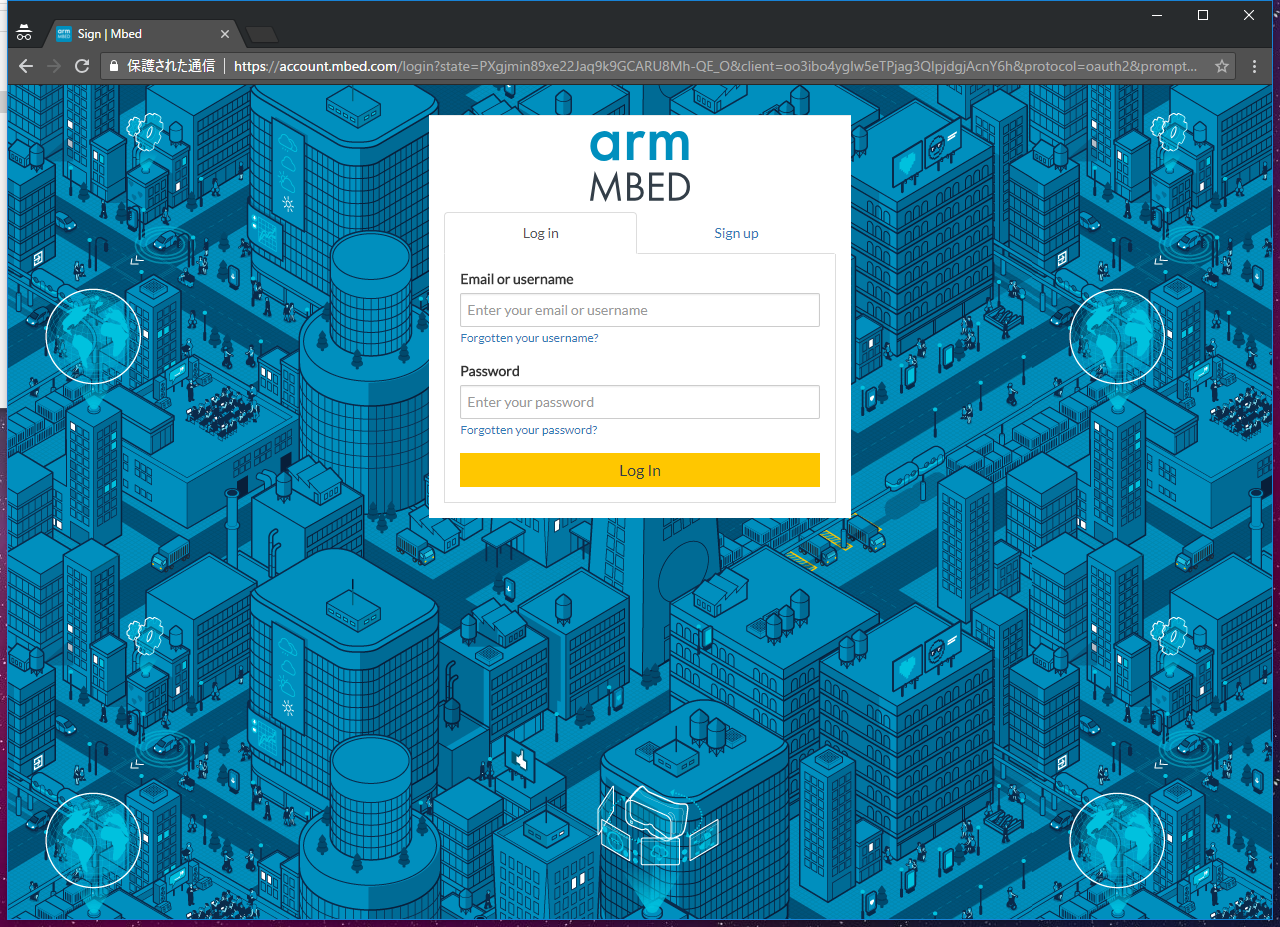
ログインに成功すると以下のようなページにつながります。 もしつながらない場合は、MBED.HTMファイルをもう一度開いてみてください。
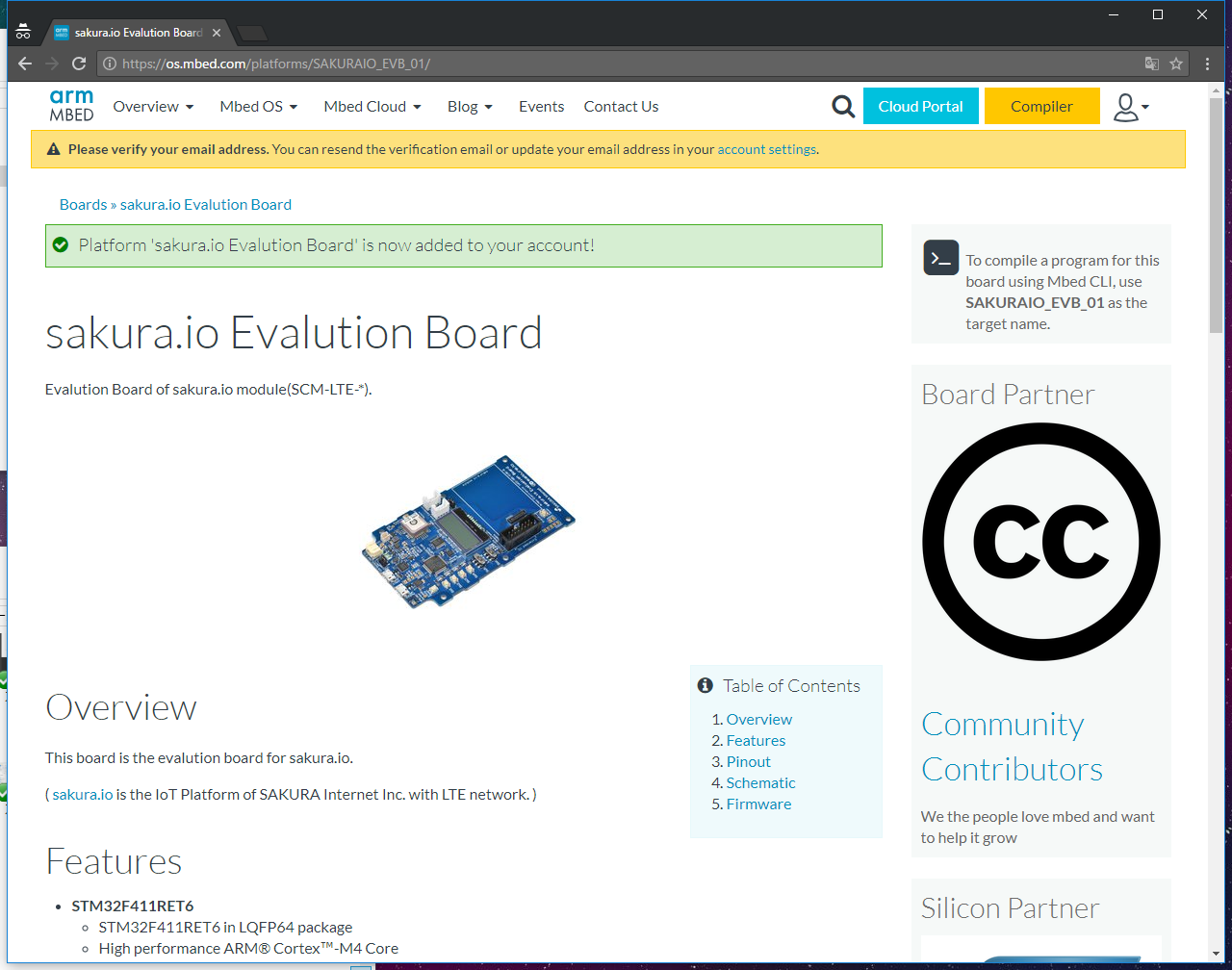
Open Mbed Compiler を開きます。ポップアップがブロックされた場合にはMbedからのものを許可してください。
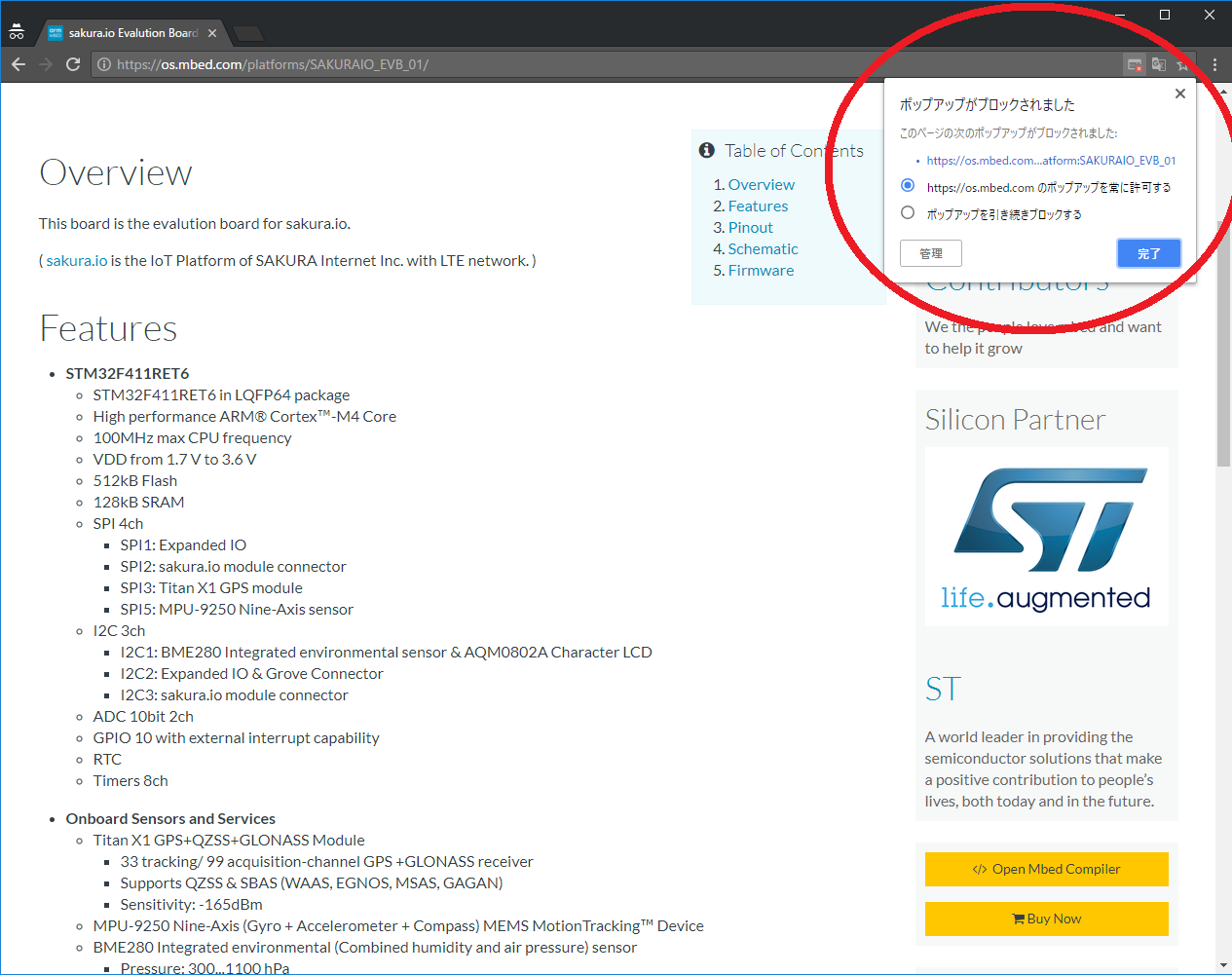
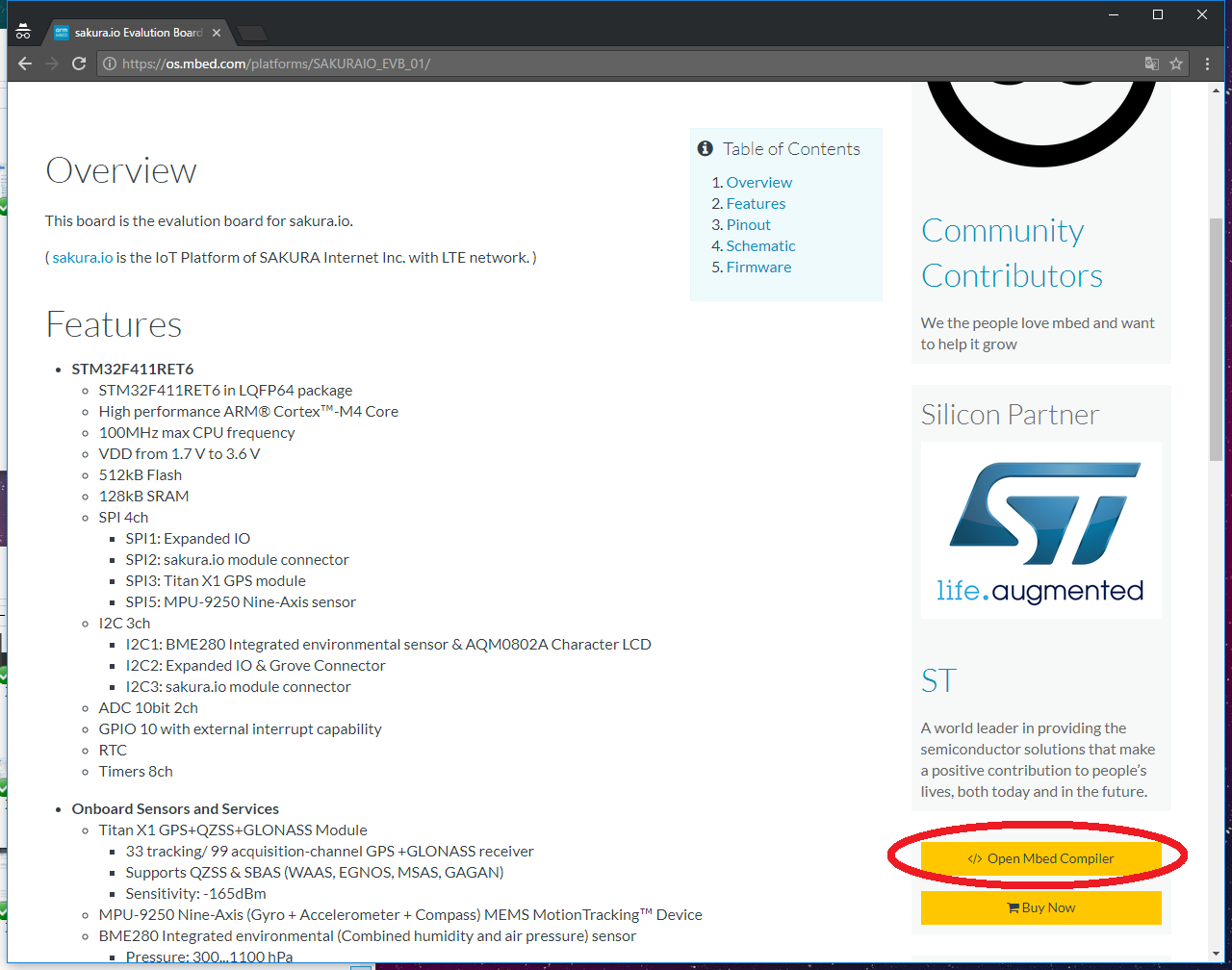
Mbed Compilerの画面が開いたら、 プログラムのコンパイル に進みます。
プログラムのコンパイル¶
Open Mbed Compiler をクリックした場合、新しいプログラムの作成ダイアログが表示されます。
作成時に入力する内容は以下の通りとします。
- プラットフォームは
sakura.io Evaluation Boardを選択してください。 - テンプレートは
sakura.io Evaluation Board's example.を選択してください。これは出荷時に評価ボードに書き込まれているプログラムと同一のものです。 - プログラム名はユーザ任意に設定できます。ここではデフォルトの
sakura.io_Evaluation_Board_Standardとします。
OKを押します。
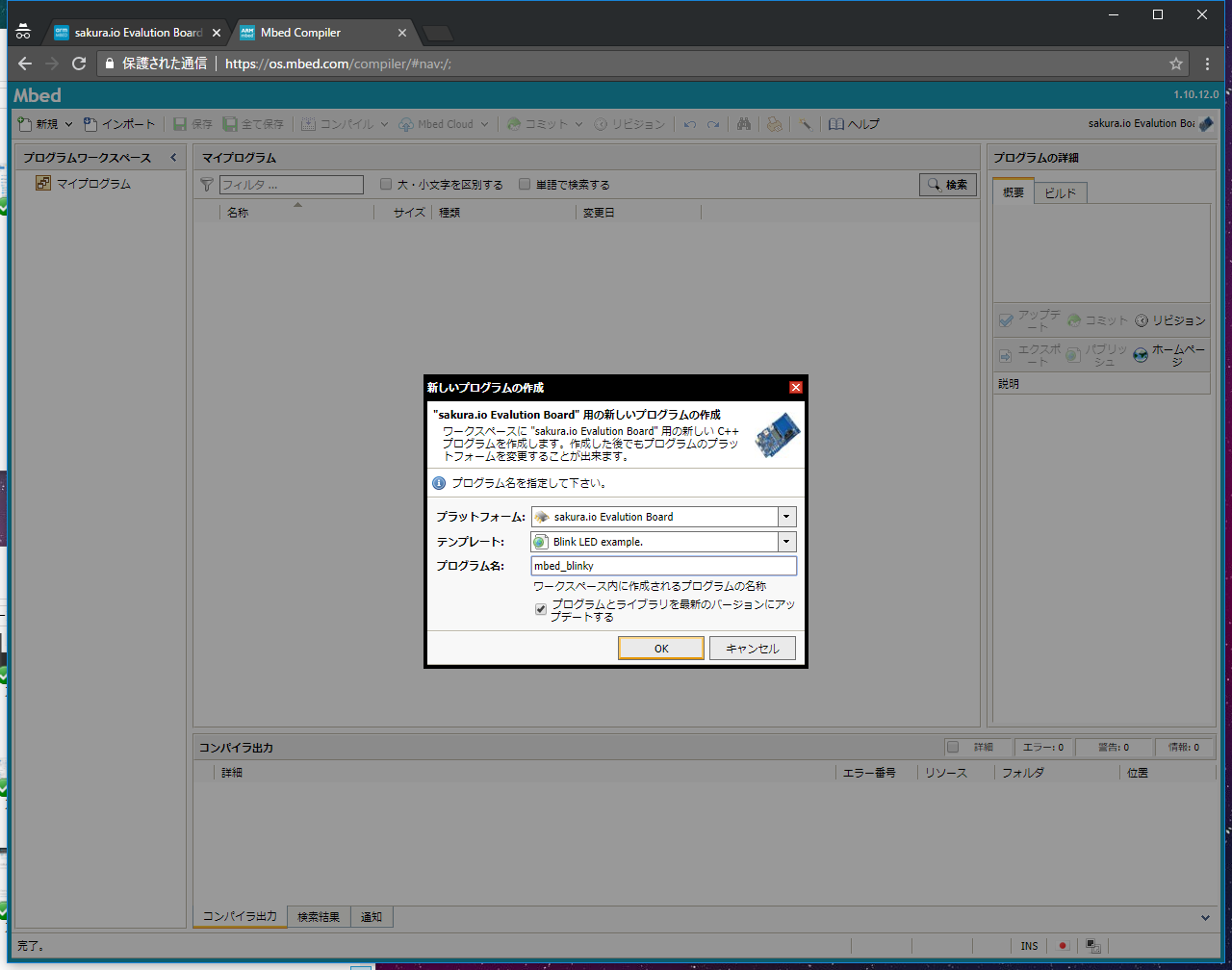
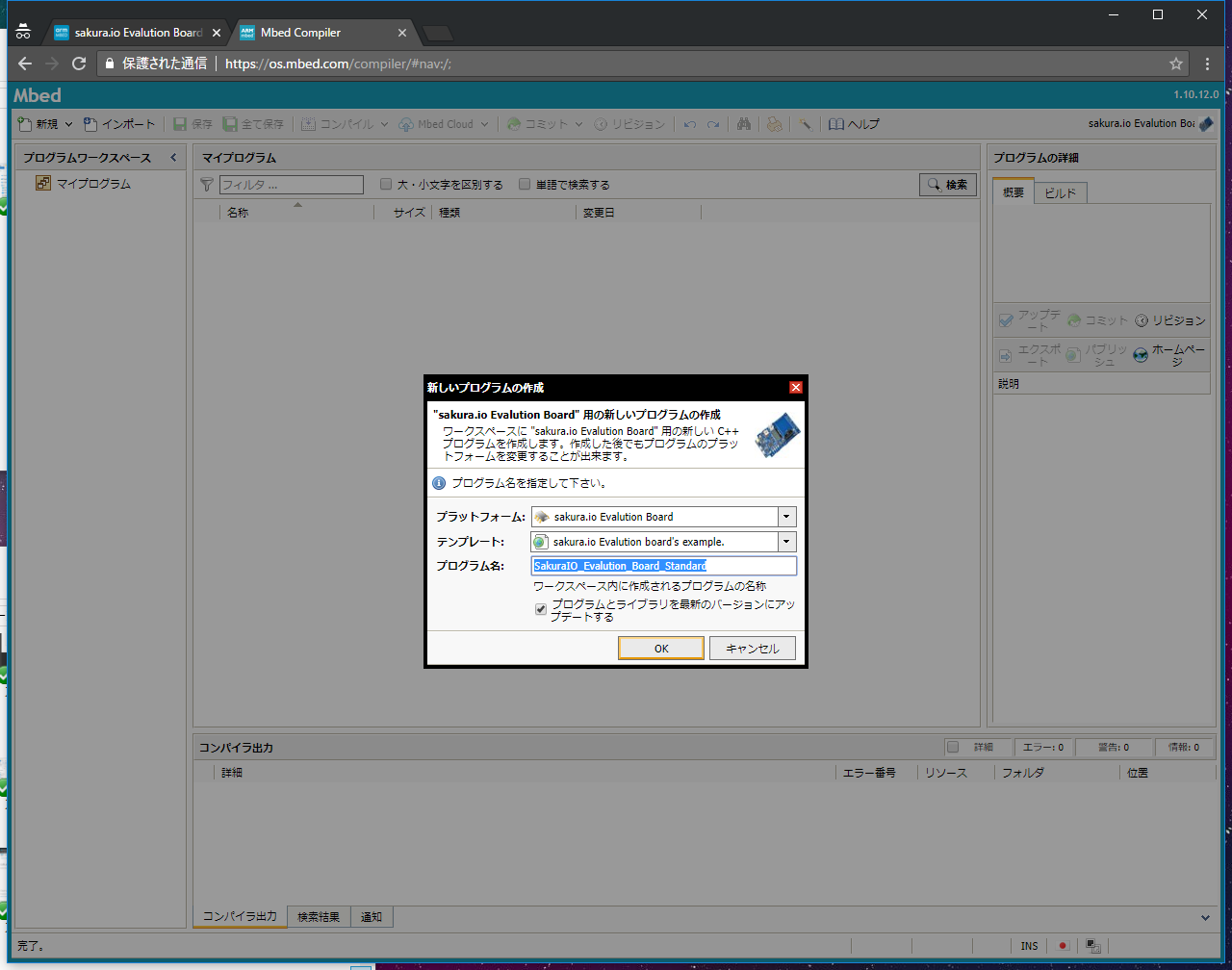
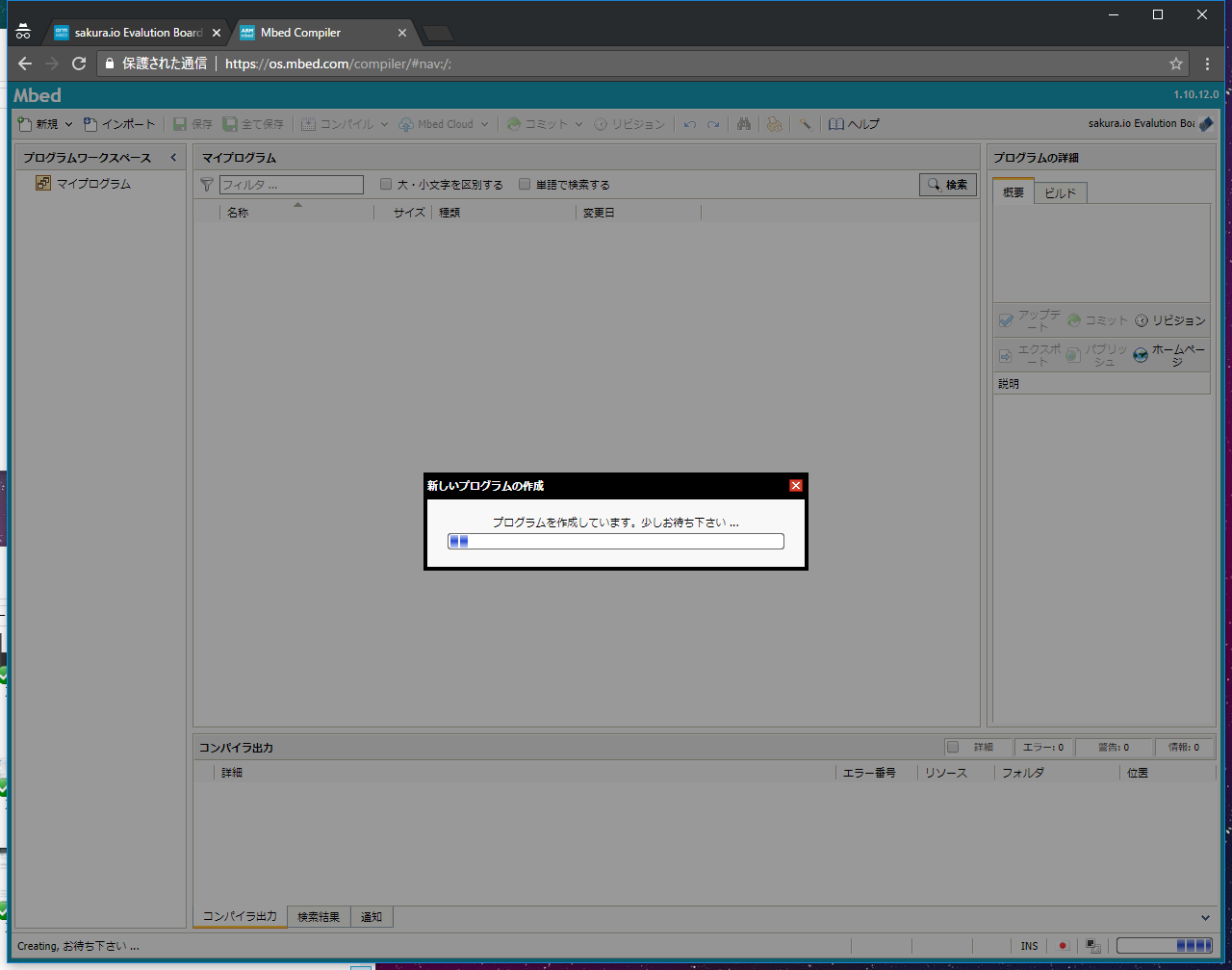
・プログラムの変更画面になります。動作を変更したい場合にはここで変更します。今回はこのまま変更せずにコンパイルします。

・コンパイルボタンをクリックします。コンパイル処理が実行され、終了すると自動的にバイナリファイルがダウンロードされます。
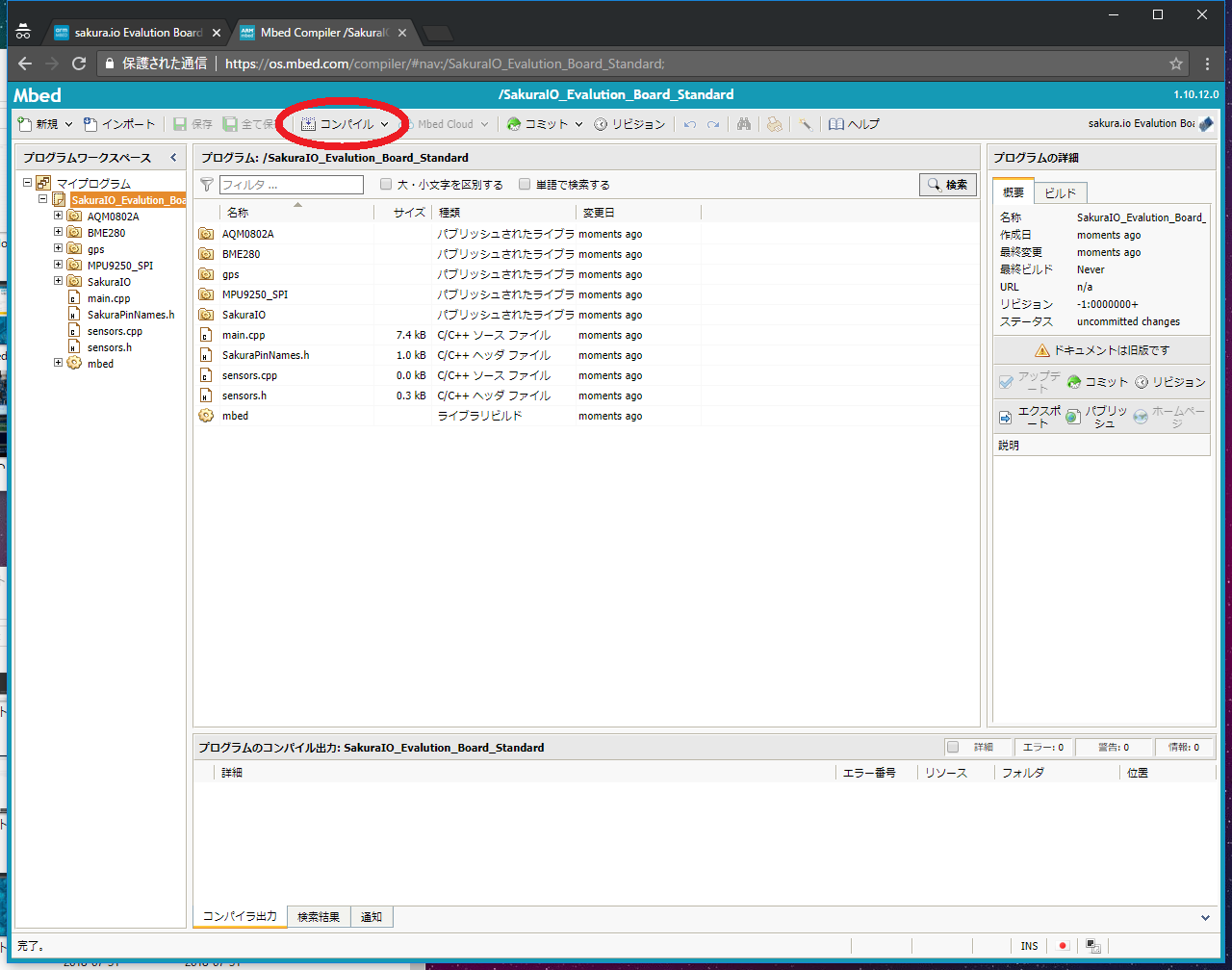
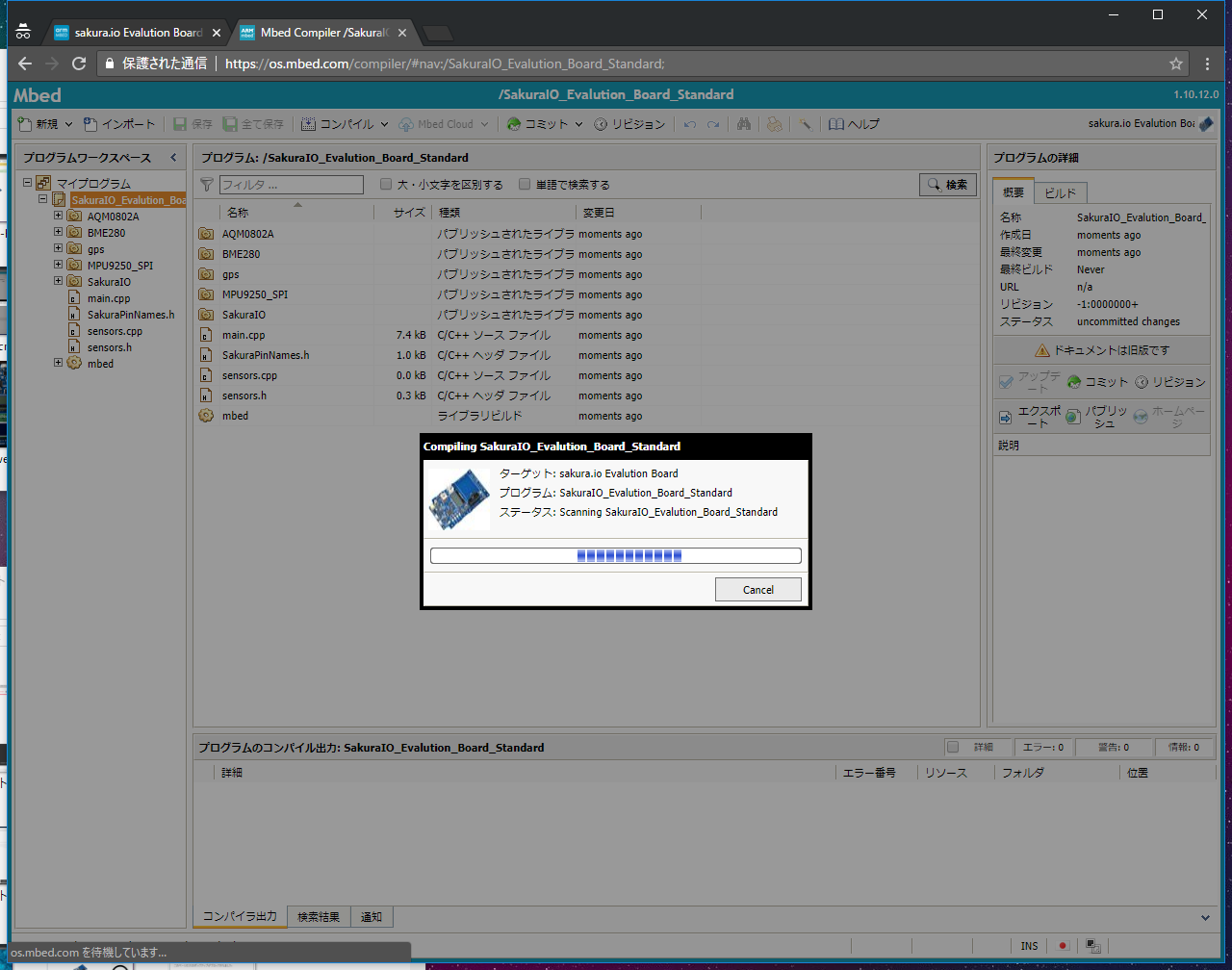
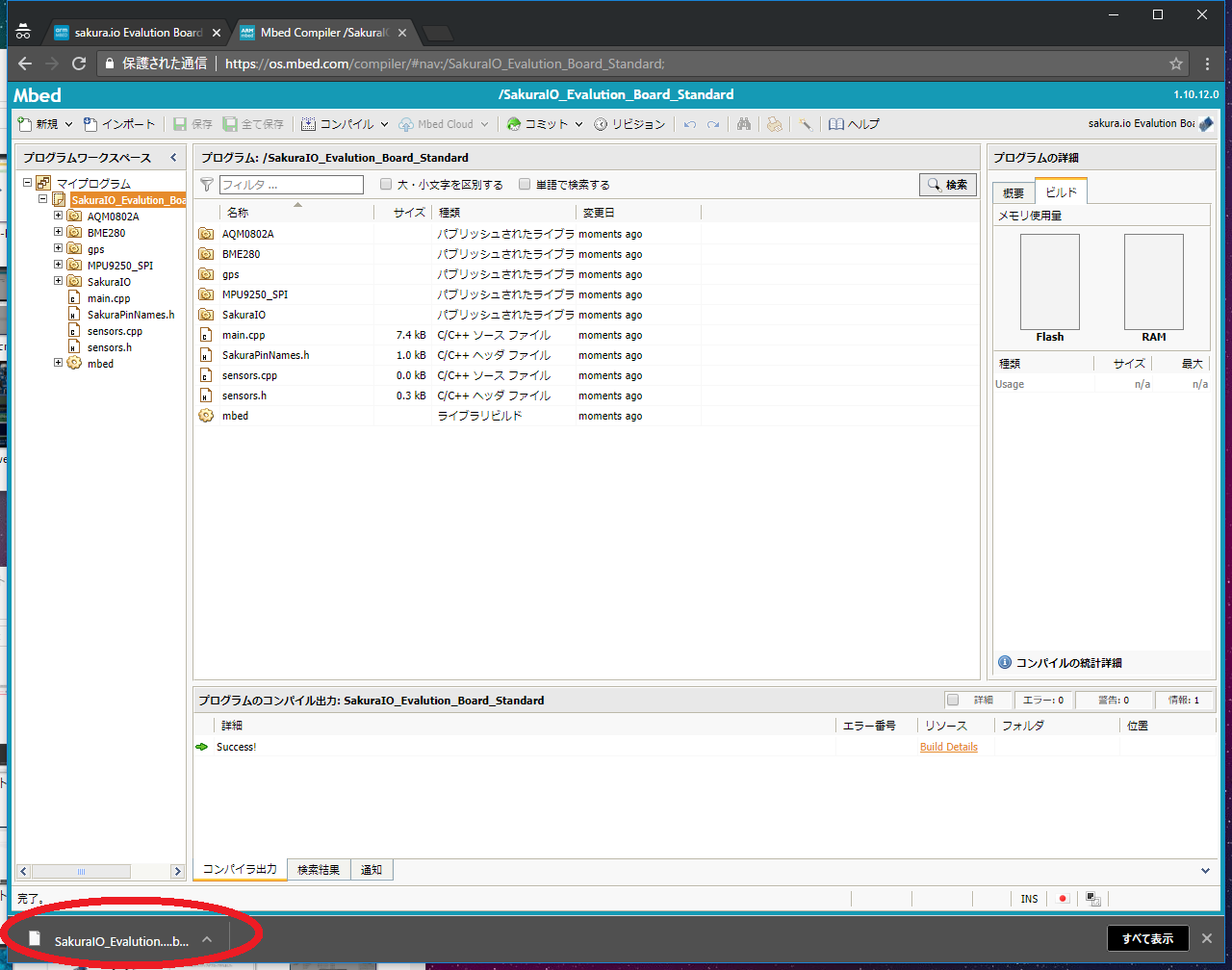
プログラムの書き込み¶
・出来上がったバイナリファイルを評価ボードに書き込みます。
ダウンロードされた、SakuraIO_Evalluation_Board_Standard_SAKURAIO_EVB_01.binを、DAPLINKドライブ内にコピーします。
コピー完了直後に評価ボードは自動的に再起動され、DAPLINKドライブはいったん消えます。
このあとコピーしたFWで自動起動します。これで書き換え完了です。
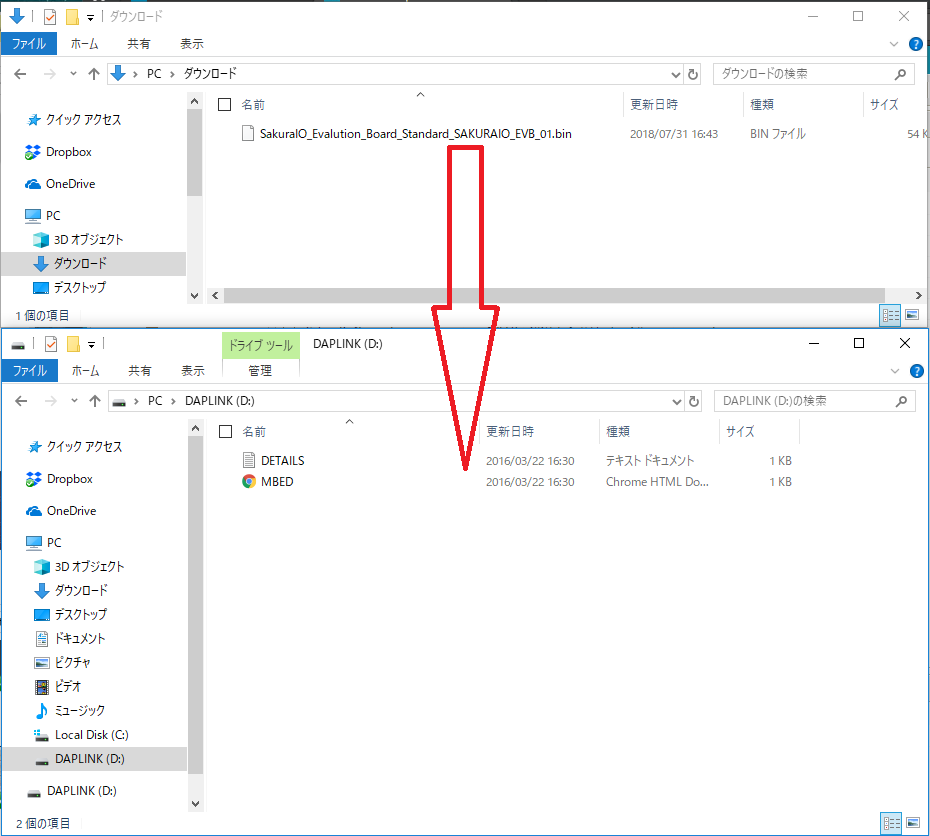
最後に¶
以上でチュートリアルは完了です! これで評価ボード上のマイコンからsakura.io へデータを送信し、送信されたデータを確認することができました。
例えば、外部のセンサーからのデータをsakura.ioへ送信したい場合には、センサーを拡張コネクタに接続し、センサーからのデータをマイコンで取得できれば、上記のサンプルコードと同様にして簡単にセンサーデータをsakura.io へ送信することができます。
オンボードのセンサーデバイスを活用してPoCを行ったり、手持ちのセンサーと繋いで動かしてみるなど、実際の案件にお役立てください!